Do you wish to learn how to use your speakers and headphones to listen to audio from various apps? Now that Windows 11 is available, you can customize your system’s sound settings without installing a third-party app.
Table of Contents
How to Change Output Devices for Different Apps in Windows 11
As previously mentioned, you can have your Windows 11 computer play various audio through various devices without installing any software. We’ll introduce two techniques for changing the output device for each app.
Use the Volume Mixer
Here’s how to set it up:
- Make sure the Bluetooth speaker or headphones you’re using are connected and functioning properly by testing them. Your Windows computer can even accept multiple Bluetooth audio device connections.
- Launch the apps, then begin to play the media. Take the example of watching a YouTube podcast. The browser won’t appear in the audio mixer if you mute the tab or stop the podcast.
- With the audio playing, press the Win + I to bring up the Windows Settings window There, head to System, and select Sound.
- Scroll down to Advanced and open Volume mixer.
- The media-playing apps you should have access to, along with their respective default output devices, should be visible. Extend the Output drop-down menu and select a new device.
You should adjust the volume for each app before logging out of Volume Mixer to make sure you haven’t accidentally set the audio volume too low and won’t be able to hear anything.
Choose Output Devices to Play Audio from Individual Apps
Configure steps to use multiple audio outputs Windows 10 when opening a specific app:
- Right click on the sound volume icon in the system tray at bottom right.
- Select Open Sound Settings from the pop-up menu.
- Navigate to the Advanced sound options (or Other sound options) section in the right pane.
- Click App volume and devices preferences under it.
- Look through the list of apps in the Settings window that opens. Then, click on the down arrow under Output to select a playback device from the drop-down menu.
- Restart your PC and then close Windows. (Windows will remember the output audio device you select so that it can play audio for you the next time you open the specific app.)
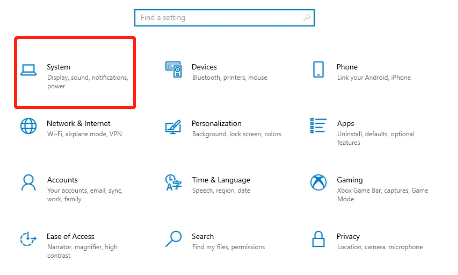
Tip: Another easy way to open the Sound Settings window is by pressing Win+I-> selecting System -> selecting Sound from the left pane.
How to Reset the Volume Mixer
As long as the device is plugged into your computer, Windows 11 will remember your sound preferences and continue playing the audio through the app’s chosen output device. If you want to go back to the default settings, open Volume Mixer, as shown above, scroll down, and click Reset.
Wrap-up: Different Devices, Different Sound
You should now be able to hear the audio of the video game through your headphones as another person in the space is listening to a podcast.
Why not look into additional ways to customize your Windows audio now that you have this setup? For instance, you could play the same audio file on two different devices.
FAQs
How Do I Split Audio to Different Outputs?
You should enable Stereo Mix and select multiple outputs devices for audio playback Windows 10: right click on the sound volume -> select Sounds -> choose a primary audio playback device -> enable Stereo Mix -> set as default -> select a secondary audio playback device -> apply changes.
How Do I Use Headphones and Speakers at the Same Time on My Phone?
Android users must go to Bluetooth Settings and pair their Bluetooth speakers or headphones one at a time. After connecting, click on Advanced Settings by tapping the three-dot icon on the right. If the “dual audio” option is not already selected, turn it on. Users should be able to connect to two gadgets simultaneously thanks to this.
How Do I Enable Stereo Mix in Windows 11?
Implement Stereo Mix in Windows 11 by following the instructions.
- Open Control Panel.
- Go to Hardware and Sound > Sound.
- Right-click an empty area on the Playback tab.
- Select Show Disabled Devices, and Disconnected devices.
- The stereo mix ought to be visible.
- To enable it, use the right-click menu.
Your computer will now have Stereo Mix enabled.

