Have you ever experienced situations where your Bluetooth headphones keep cutting off, have delayed latency, or simply stutter?
If so, this guide aims to examine the causes and solutions to these problems. By doing this, you are one step closer to the ideal wireless uninterrupted listening experience.
Table of Contents
What is Bluetooth
The Swedish telecom company Ericsson Mobile Communications, which invented Bluetooth, is responsible. The original plan was to develop a power-efficient and low-cost radio interface for use with mobile devices and their accessories. The engineers at Ericsson code-named the project Bluetooth in honor of the 10th century Danish Viking Harald Bluetooth reigned as king.
As a result, Bluetooth is a wireless technology that enables close proximity to wireless communication between devices.
How Bluetooth Headphones Work
Short-range transceivers, which are typically affordable, include Bluetooth wireless technology. With this technology, radio waves at specific frequency ranges can be transmitted through the air using transmitters and receivers.
The only difference between Bluetooth and wired headphones is that Bluetooth headphones use Bluetooth to send and receive audio signals. Bluetooth support must be present on the audio device as well as the Bluetooth headphones for this to work.
The devices must be paired in order to transmit and receive audio signals. A piconet is created as a result. In essence, this is a network that uses Bluetooth to connect wirelessly.
It’s easy to listen to music on our Bluetooth devices. After being transmitted from a digital device to Bluetooth headphones, the signals pass through a Digital to Analog Converter (DAC), which transforms the digital sound into analog.
In order to achieve the proper driver performance for the headphones, the signals are then passed through an amplifier, which increases the signal’s voltage level. The sound waves created by the drivers are then audible to us.
Why Do My Bluetooth Headphones Keep Cutting Out?
Because Bluetooth headphones are one of the best ways to listen to music or stay connected while doing other things, you probably adore them. But it really isn’t as convenient when those headphones keep disconnecting and cutting out. Now that you’re trying to understand what’s happening, you’re hands-on rather than hands-free.
Several factors could be the root of the issue.
A Low Battery
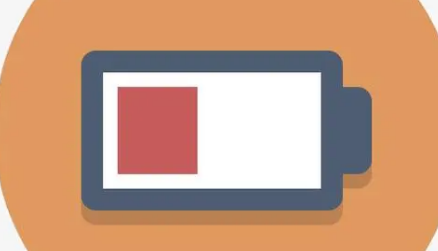
There will be more disconnections if the battery in your Bluetooth headphones isn’t fully charged.
Many of these problems with cutting out can be avoided by keeping it fully charged. Observe how long the battery lasts when you purchase a new pair of Bluetooth headphones.
Check to see if the issue persists when the low battery indicator is on if your device has one. Most likely, all you need to do is recharge it.
Something is Interfering
Another device interfering is a very real possibility. Some Bluetooth headphones have multiple device connections.
The Bluetooth will use the primary connection if there is another person attempting to access the same device in the same area.
Higher-quality devices have indicators that let you know which connection they have paired with.
Some will instantly pair with any Bluetooth headphones that are in their range. You should review the manufacturer’s pairing instructions in your product manual to prevent this from happening.
When using Bluetooth headsets while driving, you might experience interference from other vehicles and mobile devices.
This is so that they can operate, as these wireless devices require a specific spectrum. Disconnection problems result from multiple devices repeatedly attempting to use the same spectrum.
Because they are much less likely to experience this issue, picking higher-quality Bluetooth headphones is a better choice in this situation.
It’s Not Compatible
The Bluetooth headphones you want to use with a certain device occasionally just aren’t compatible with it.
When that happens, it breaks down while being used. To prevent this, make sure you read the product specifications before making a purchase so you can be sure you’re getting one that will work with the devices you want to use it with.
You’ve Got Too Many Apps Going On
A common and simple fix is having too many apps open in the background.
The connection is interfered with when Bluetooth tries to pair with them. Additionally, the number of apps that some devices can run concurrently is rather constrained.
Distance
Your Bluetooth headphones’ connection may break if there is too much space between them and the device you are using to use them.
The maximum range for the majority of headsets is 32 feet. The issue ought to be resolved if you get closer to the gadget you’re using.
In order to ensure a successful connection, you should also review the specifications on your headphones to see how close of a distance you should maintain.
Long Listening Sessions
After being used for extended periods, Bluetooth headphones can occasionally start stuttering. This may be due to a large amount of cache being accumulated. They consequently develop memory problems as a result, which makes them keep cutting out.
Bandwidth Problems
The Bluetooth headphones may occasionally stop working due to congested Bluetooth bandwidth if there are several Bluetooth devices active in one location.
Duplication of Contacts
Your contact list syncs to Bluetooth headsets, which frequently results in duplicates appearing.
Your calls might be dropped because the device will try to identify these multiple numbers when you place a call.
Look through your contacts for a moment. This problem should be solved if you find any duplicates and delete them.
Quality of Your Bluetooth Headphones
The caliber of your Bluetooth headphones is one important factor to take into account. You should be aware that the quality is probably subpar if you received it for free with a purchase or for a ridiculously low price.
You should pick the best option that fits your budget. Thankfully, there are plenty of them available that satisfy your needs with superior sound quality, flawless comfort, premium features, and better connectivity for less money than you might expect.
What to Do to Stop Headphones from Cutting in and Out
You should try the following tips if you’re determined to find a solution to your Bluetooth headphone issues and you’re confident that the product’s quality isn’t completely a bust.
You should be able to fix these if your audio keeps dropping out or cutting in and out.
Move Them Closer
Bring your Bluetooth device and your headphones or headset closer together. It might just be distance-related interference.
The majority of Bluetooth devices have a range of up to 32 feet, but for optimal performance, it’s best to stay close to 2 feet.
Try Changing Sides
Moving your device closer to the side of your Bluetooth where the inline remote is located should stop you from losing calls or abruptly cutting them in and out because the Bluetooth antenna is always inside of that remote.
Therefore, turn your device to the right if your inline remote is on the right side.
Give It a Rest
Sometimes all it needs is a reset. For a minute, disable Bluetooth on your device. Restart it after that to evaluate its performance.
Reset Your Audio Device Too
Sometimes, the Bluetooth issue is simply with your device. By turning it off and back on, you can reset it.

How to Fix Bluetooth Audio Stuttering
There are several solutions for choppy Bluetooth audio. Others only call for minor software adjustments, while some only require quick physical fixes. Make sure you’ve already performed some fundamental troubleshooting, though, before moving on.
Do Basic Troubleshooting
Make sure you’ve covered the basic troubleshooting techniques before searching the internet for a variety of other solutions. Resetting your Bluetooth device, “forgetting” and re-pairing devices, or verifying that devices are paired properly are some basic techniques. Here’s how to do them:
Turn the Bluetooth Off and on Again
A soft reset may be necessary for certain circumstances to resolve a problem. Simply turn off the Bluetooth feature, wait a few minutes, then turn it back on to hear if your audio has changed.
‘Forget’ and Reconnect Your Bluetooth Headphones
Some Bluetooth connections might require refreshing, particularly if they’re linked to a source device that has numerous paired peripheral devices. You can do this quickly by going to your Bluetooth settings and choosing “Forget” under the device options. Repair your headphones after that and check to see if the audio stutter is gone.
Reset Your Bluetooth Headphones
You can try resetting your headphones in addition to your Bluetooth connection by simply holding down the power button. Not all headphones can be reset in this manner. Fortunately, we have a thorough list of instructions on how to reset different brands of Bluetooth headphones.
Additionally, see if the headphones continue to flash red and blue lights. In other words, even if you are already connected to a device, the Bluetooth headphones will start to pair. Check out our article on what to do when Bluetooth headphones blink red and blue if that applies to you.
Check the Battery of Both Devices
Low battery levels were previously discussed as a potential source of audio skips and other issues with audio quality. To prevent this, make sure your Bluetooth headphones and the device they are connected to are both at least 30% charged.
Change Locations to Avoid Interferences
As was already mentioned, cross-body interference or high Wi-Fi usage can cause audio stutters.
Since Bluetooth and Wi-Fi routers both use the same frequency, interference is unavoidable. The Wi-Fi connection on your phone can be reset to fix this, or you can just move away from the access point to a less crowded location.
Change the position of your devices to check if cross-body interference is the source of the audio stutter. The issue will probably be resolved if there is a direct line of sight between the devices.
Stay Within Your Headphones’ Signal Range
We mentioned that the majority of mobile devices are Bluetooth Class 2 or 3 devices, meaning that short-range communication is best for these devices. The Bluetooth specifications of a manufacturer’s product are typically listed in the user guide or box packaging. Thus, be sure to confirm the details of those specs and, to the greatest extent possible, adhere to the recommended range for your device.

Close All Background Apps Or Software
It can be a system clog to have several apps open at once. Your Bluetooth connection may be hampered by this, leading to audio problems. If those applications are attempting to access Bluetooth, it might happen more frequently.
To manage this, some devices let you set a limit on how many apps can run at once. Shut down any unnecessary apps if you don’t have that option and check to see if the audio problems go away.
Consider An Upgrade
Upgrade your headphones if you’re still having issues; it might be less expensive than you think and less painful. This should only be done as a last resort and only after all other options have been explored.
You’re in luck because we have various buyer’s guides for your various headphones needs. Browse through our list of the top Bluetooth headphones for TV, exercise, study, travel, and gaming at your leisure.
How to Keep Bluetooth Headphones from Cutting Out in Windows & Mac
It might be a settings issue if your Bluetooth headphones stop working when they are connected to your PC only. To begin with, though, you must confirm that your Windows or Mac computer and headphones are properly connected.
Read more: How to Connect Bose Headphones to Mac(2022 Detailed Guide) – 1st Audio and Video
If that doesn’t fix the problem, there are three other things you can do to solve this issue:
Reset Your Bluetooth Settings
We can accumulate a sizable list of paired devices on our phones and computers as we cycle through devices, exchanging the old with the new.
These outdated pairings can obstruct or slow down your connection to more recent devices, which will result in unwanted audio problems. As a result, it’s a good idea to start over and reset your Bluetooth settings occasionally.
Here’s how to do it:
How to Reset Bluetooth Settings on Windows
- Open the Start menu and click on Settings.
- In the Settings window, click on Update & Security.
- On the sidebar to the left, click on Troubleshoot.
- In the Troubleshoot window, scroll down and look for Find and fix other problems. Under that, click on Bluetooth.
- Finally, click on Run the troubleshooter.
How to Reset Bluetooth Settings on Mac
- Press and hold down the Shift and Option keys, then click the Your screen will have a Bluetooth icon in the upper right corner. In the menu that opens, click Remove all devices to remove all existing Bluetooth connections.
- Open the menu again by pressing the Shift and Options keys and clicking the Bluetooth icon. This time, click Reset the Bluetooth module. You can then pair your devices once more after this.
Disable Audio Enhancements
Although intended to enhance sound quality, audio enhancements can also be the cause of numerous audio problems. Frequently, the changes made to the pitch, bass, and overall equalization of your computer’s sound don’t translate well over a Bluetooth connection. Distortion and audio stutters are the results.
There are different steps for each platform, but disabling this feature might help with these audio problems. Here’s how to do it on Windows and Mac:
How to Disable Audio Enhancements on Windows
- Open the Start menu and click on Control Panel.
- In the Control Panel, click on Sound.
- In the Sound window that pops up, click the Playback tab.
- Select the device you want to disable audio enhancements for, right-click on it, and select。
- Click the Enhancements tab.
- Uncheck the Disable all enhancements box, then click OK to close the window and apply the changes.
How to Disable Audio Enhancements on Mac
If you use the Music app, follow these instructions.
- Launch the Music application from the Dock.
- Open the Music menu at the top leftmost corner and click
- Preferences. Click the Playback option on the Preferences
- Make sure the Sound Enhancer option is unchecked.
Update Audio Driver
One of the main causes of audio skips and stutters is outdated drivers, which can result in latency problems between your headphones and the source device. This issue can be resolved by updating your drivers. Here’s how to do it:
How to Update Audio Driver on Windows
- Open the Start menu and click on Settings.
- In the Settings window, click on Update & Security.
- In the window that pops up, click Windows Update, then Check for Updates.
- When Windows is done searching for new updates, click Download and install so that your system can update all the necessary drivers and security files.
How to Update Audio Driver on Mac
- Click the Apple logo at the top leftmost corner and click System Preferences.
- On the Preferences pane, select Software Update.
- Any necessary updates that need to be done will show up on the Software Update window.
What You Can Do About Pairing Failures
Still, having issues connecting? You might have success troubleshooting if you try these strategies!
- First, make sure Bluetooth is turned on. Your phone’s screen should have a small Bluetooth symbol visible at the top. If it’s not there, check the settings and turn it on.
- Next, determine how your device should pair with other devices. Each one differs, so having your manual close at hand can be useful. Can’t seem to find the manual? Online, one is always accessible! When trying to pair your smartphone with a device, you might occasionally need to enter a code into your phone or physically touch the two together. This is very typical for Android devices and is frequently referred to as Near Field Communications (NFC). Some speakers need to be paired with your phone by holding down a button on the speaker. Never forget to check each device!
- Turn on the discoverable mode, and that might just solve the problem. For instance, you should first go into your phone’s settings if you want to pair it with your car’s navigation and messaging system for hands-free calling. Then choose Bluetooth so that your car’s system can recognize your phone. Press the buttons on the infotainment system (you’ll find them on the steering wheel or in the center of the system) and it should locate your device.
Once it has found your phone, your car’s infotainment system may request a numeric code to confirm the linking up of your phone. Then it ought to be paired up. However, keep in mind that you will have to restart this mode of discovery if you take too long. To prevent a delay in setting up the system, make sure you have any necessary codes available. - Consider how close something is. Take a look at the distance between your devices before attempting to pair them. Even though it’s wireless, it can’t move mountains, so consider whether the objects you’re trying to connect are close enough to one another. If not, bring them closer, and you ought to succeed.
- Reset both devices gently. Most problems can be solved by simply turning each of them off and back on. The airplane mode on phones can be used; just toggle it on and off to test it.
- Disconnect any outdated Bluetooth connections. For older devices, this is incredibly helpful. It’s possible that instead of attempting to connect with your phone, Bluetooth is attempting to do so with your spouse’s or roommate’s phone. Older technology is less complicated. You can unpair any Bluetooth devices that have previously been paired with one another. Simply unpair that older device from your Bluetooth if it isn’t in use to prevent further issues.
For iOS, select “Forget this Device” by tapping the device’s name in the settings menu.’ In order to unpair an Android device, tap the device’s name and choose “Unpair.”‘ In that case, connecting ought to be possible. If your desire is to pair Bluetooth with more than one device, you can reset it so it clears all pairings and then starts completely fresh. You can find the answer by looking in your manufacturer’s instructions. - Ensure that both of the devices you’re attempting to pair are charged. Many devices have a smart power feature that helps preserve battery life. If the battery level is too low, Bluetooth will be turned off. Double-check those power levels to see if that’s the cause.
- Try erasing a device and letting your phone rediscover it. Even though your phone may detect the device, it may not be receiving data from it. Starting over can be very beneficial in this situation. Simply tap a device’s name on iOS and choose “Forget this Device” to get rid of it.’ On Android, tap the device’s name and select “Unpair.”‘
- Relocate away from your WiFi router. One thing that many people overlook is the ease with which a Wi-Fi router can obstruct Bluetooth pairings. If the router in question employs the same spectrum, this is especially true. However, if you’re directly in front of it or on top of it, you might want to move further and see how that works out for you. Most Wi-Fi routers have been designed to work around this issue.
- The same holds true for USB 3.0 ports. These could very well cause interference as well. High-speed USB 3.0 ports are frequently found on newer laptops. If the pairing fails, check the connection and try doing it without your laptop nearby.
- Did you verify compatibility? We have to ask again because so many people unintentionally read labels incorrectly. You should confirm that the devices you are attempting to pair are able to do so. You can make sure of it by consulting the instruction manual that came with your gadgets. If you are unsure of their location, don’t waste time searching your home for them. Any device’s manual can be easily found online.
- Attempt to download a driver. You might only require a driver to fix the issue when trying to pair your Bluetooth headphones with your PC. To determine this, do a search for the device you’re trying to pair and add “driver” to the search. Any relevant factors for your situation will become apparent as a result.
- When it comes to pairing Bluetooth headsets with automotive audio systems, it occasionally won’t work because the Bluetooth drivers weren’t able to support Bluetooth 4.0. To fix this, run a firmware update. The problem can be resolved by updating the firmware. You can easily find the firmware you require and instructions for updating it by searching for the manufacturer of your device.
- Decide how much data your devices can share. You can decide what data is shared between your devices with Android and Windows. For instance, you can decide whether to let your car’s infotainment system access the contacts, audio, and media on your phone. If you don’t need all the data, try deselecting some of the information you don’t need which might make it easier for you to pair your devices.
On Android, choose Settings, then Bluetooth, and finally choose your device. Any available options should be visible to you. Select Hardware and Sound from the Control Panel under Windows. From there, choose Devices and Printers and right-click on your when you see a Bluetooth device. The information you want to share between these devices will then be selected by selecting the Services tab. - Additionally, the Bluetooth cache can be cleared for Android only. It’s possible that your apps will occasionally obstruct Bluetooth’s functionality. You can fix the issue by deleting the cache. In order to select Backup, you must first select Settings. Select Reset Network Settings after a restart to complete the process.
Conclusion
Bluetooth technology has undoubtedly advanced humankind to incredible heights. It has drawbacks, though, just like any other form of cutting-edge technology. Even so, a few audio and connection problems shouldn’t be a deal-breaker. You should be able to solve these issues quickly if you simply comprehend how these devices operate and how to troubleshoot common problems.
Clicking on the links will take you directly to the relevant article if you’re having other problems.

