The best way to connect Bose headphones to a Mac. Let us demonstrate in this short guide how to quickly connect your Bose headphones to your Mac. For more, look it up!
Electronics manufacturer Bose is a well-known name in the industry. You must have heard of this name before, even if you are not an expert in technology.
Bose is best known for its headphones and speakers because of the high quality and unique features they offer.
When you own a trendy Bose headphone but don’t know how to connect a Bose Headphone to a Mac. You’ll find the solution in this article regardless of whether you have a Macbook Pro/Air, an iMac, a Mac Mini, or a Mac Pro. Read more: How to Connect Bose Headphones to My iPhone – 1st Audio and Video
Continue reading to learn more.
Table of Contents
What Are Bose Headphones?
Bose headphone?
One of the top headphones on the market for audio equipment internationally is the Bose Headphone.
An MD from the Massachusetts Institute of Technology named Amar Bose founded the well-known audio company Bose in 1964. With years of experience, Bose has established a solid reputation for producing high-quality goods.
One of the brand’s top-selling items is headphones. The company regularly releases a wide variety of new headphone models with rising quality.
Over-ear and in-ear headphones are a couple of special varieties of headphones. There are also earbuds.
Bose always strives for quality, so it pays close attention to every little aspect of each product. A notable benefit of Bose headphones is their noise-canceling ability.
Since they can eliminate all background noise to deliver the highest-quality audio, noise-canceling headphones are undoubtedly the newest fashion.
In addition to headphones, Bose sold a wide variety of speakers. Bookshelf speakers, computer speakers, outdoor speakers, etc. are a few examples., that are suitable for different needs.
Bose speakers produce excellent sound quality, just like their headphones do. The fidelity of the Bose speakers will undoubtedly astound you. Over 80% of the playback quality can be compared to the actual sound.
Which Bose Headphones Can Connect to the Mac?
Which Bose headphones are compatible with the Mac?
As already stated, the top headphones on the market right now are Bose models.
Numerous customers have chosen and trusted Bose headphones because of their affordable price and superior sound quality. Additionally, Bose headphones provide a broad selection of Bluetooth accessories that work with various devices.
The Bose Quietcomfort 35 is a good option if you’re looking for a device to connect to your Mac.
This noise-canceling wireless headphone model works well. Whether you’re in a busy environment like a coffee shop, a construction site, etc. Great sound can be produced and eliminated with the Bose Quietcomfort 35.
You can also take a look at comparable models like the Bose Quietcomfort 30 and Bose Quietcomfort 20 in addition to the Bose Quietcomfort 35. They are all connected to the Mac via headphones.
Consider the Bose SoundSport Wireless if you frequently use Bluetooth devices while working out. They are made of lightweight materials. The ability to hold the headset cord is excellent, despite the initial appearance that it may be loose.
So you won’t have to worry about the headphones falling off while engaging in strenuous activity.
You should also take a look at the Bose SoundSport Pulse Wireless and Bose SoundSport wireless Bluetooth headphones for athletes who can connect to Mac.
How to Connect Bose Headphones to Mac
How To Connect Bose headphones To Mac
Make sure the two gadgets are compatible before connecting your Bose headphones to your Mac. Then, you need to follow these steps:
Disconnect from Unrelated Devices
Disconnecting a Bose headphone from other devices is the first step in the pairing process with a Mac.
On the headphone side, however, the Bose Quietcomfort 35 and some other models let you connect to two devices at once.
Not all Bluetooth headphones are included in this though. Therefore, if the Bose Headphone is connected to another device, you will be unable to access the Mac.
Your Mac operates in a similar manner. We can’t argue with the fact that some Mac lines have advanced and now support pairing with two or more Bluetooth headphones simultaneously. They aren’t yet very common, though.
Check the product details to ensure that your Mac needs to be disconnected. If so, check to see if any other Headphones are currently paired with your Mac.
Open System Preferences
You must first open system preferences on any Mac in order to connect your Bose headphones. The apple icon is located in the top-left corner of the screen, where you can find this option box.
Try another method of searching for “system preferences” if you don’t want to.’ The target in this bar could now be accessed if the Dock display had not previously been hidden.
Come to Bluetooth
A menu panel will appear once the “system preferences” box has been opened. Look for “Bluetooth” by scrolling down. Its emblem is a thin B enclosed in a blue oval. Click to move on to the following action.
Set the Bose to MAC Pairing Mode
When your Bluetooth menu box is ready, slide the headset’s power switch to make sure it is in pairing mode. You’ve been successful if the Bluetooth indicator is blue and flashing.
The indicator light may be a different color and some contemporary Bluetooth headphones have a different method for starting Bluetooth symbol pairing mode.
Please double-check the instruction manual. The pairing mode button on these headphones might be separate.
Pairing
After a brief period, the name of your Bose Headphone should show up in the Bluetooth settings panel on your Mac if it is in pairing mode and ready.
Click the pairing button immediately next to the Headphone name on the auto-generated profile sheet that now appears.
The sound can then be adjusted appropriately by performing settings in Bluetooth.
Once you’ve finished this process, the moment your Mac turns on, it will instantly connect to your Bose headphones. The requirement is that both gadgets must be inside the coverage area.
Review
You can confirm this by looking at the Bose headphones and Mac’s connection status.
Where is your Bose Headphone name? appears on the Mac screen if the connection is successful. Alternately, some devices will emit a constant white light.
Now that they are attached to your Mac, the Bose headphones are ready to use. Now all that’s left to do is listen to your favorite music.
Here is an example video of Bose SoundLinkAround Ear Headphones linking with Mac.
Customize Bose Headphones Settings on Your Mac
Once your Bose headphones are connected, you can modify the system sounds and the sound settings for your headphones.
- Select System Preferences, then select Sound. You can also get to this menu from the Bluetooth icon in the menu bar. Hover over the name of your Bose headphones under Devices and then choose Open Sound Preferences.
- From the Sound Effects tab, select the sound you’d like to receive for alerts. Highlight the name to select it and adjust the volume by moving the indicator on the Alert volume bar. Double-click the sound effect’s name to hear a sound preview.
- Select Output and use the toggle bars to adjust Balance and Output volume.
- From the Input tab, adjust the input volume by moving the toggle left or right. Double-click the microphone icons to turn the input level up or down. If you want to use the built-in microphone on your headphones, make sure that the input level is not completely turned down. How to Manage Bose Headphones in MacOS 13 VenturaWhile managing your Bose headphones in macOS 13 is similar to managing them in earlier versions of the operating system, some menu names and features have changed. To pair your headphones in macOS Ventura:
- In the upper-left corner, select the Apple icon,
- Select System Settings.
- Select Bluetooth.
- Make sure Bluetooth is turned on. If it isn’t, select the Bluetooth toggle to turn it on. You should also see Discoverable as your computer name when Bluetooth is active.
- Long-pressing the power button on your Bose headphones will put them in pairing mode.
- At the bottom portion of the Devices box, hover your cursor over the headphone’s name and select Connect.
- To disconnect your headphones, hover over their name and select Disconnect when it appears. To change your headphones’ settings:
- In the upper-left corner, select the Apple icon and select System Settings > Sound.
- Scroll down to Output and select the name of your headphones, then adjust Output volume and Balance to your liking.
- To adjust your microphone (if your headphones have one built-in), select the Input tab. Then choose your headphones from the list and adjust the Input volume.
How to Disconnect Bose Headphones from Mac
How To Disconnect Bose headphones From Mac
It’s as easy as unplugging your Bose headphones, just like you would when using a Mac.
While your Mac is in pairing mode, performing these actions won’t allow you to use Bose headphones. You need to follow these two steps:
- Go to the Bluetooth symbol section
- Select the temporary disconnect section
Go to the Bluetooth Section
The first step in connecting them is to navigate to the Bluetooth settings box. By selecting the Apple icon on the desktop or looking for it in the Dock, you can find it in “system preferences.”
Select the Temporary Disconnect Section
You will see the name of the Bose headphones that your Mac is connected to when the Bluetooth settings box opens. There are now two options available to you.
The first method involves right-clicking the connected Bose Headphone’s name and selecting “disconnect.”‘ The second method is to select the headset’s name and then select the “disconnect” checkbox.’
There is no longer a connection between your MAC computer and Bose headphones. The name of the Bose that just disconnected appears in the Bluetooth pairing options on the Mac.
It’s listed as unconnected. The instructions in “How to connect a Bose headset to a MAC” can be followed to reconnect if you so choose.’
How to Stop Pairing Headphones Completely
Open the Computer System, Select Bluetooth
You must first access the “system Bluetooth preferences” panel and select Bluetooth. The Bluetooth function will now be modified and adjusted.
Remove Device Name
You can see connected Bose and other devices in Bluetooth’s device list. Right-click on the name of the headset and choose “delete” to completely unpair Bluetooth headphones.’
Confirm
Now a message box asks you to confirm that you really want to unplug the Bose headphones completely. To confirm your actions, click “delete.”
Can’t Connect Bose Headphones to Mac: What to Do
You might run into some issues when attempting to connect your Bose headphones to your Mac.
The Bose Headphone’s strength and quality are indisputable. Your Bluetooth headphones won’t be able to connect to your Mac for a variety of rationales, though.
The connection is still broken despite your attempts and adherence to our recommendations. It’s possible that you’ve run into some issues, which you can resolve in the ways listed below.
Turn Off Bluetooth
Your Bluetooth device forgetting to connect is a common mistake when trying to pair Bluetooth.
When Bluetooth is left running nonstop for a prolonged period of time, this situation occurs. The two devices being too far apart or not being in the coverage area are additional causes.
The best course of action is to disable Bluetooth and try reconnecting. This seemingly pointless action actually aids your device in redetecting the pairing object.
In other words, it successfully resolves the Mac and Bose connection issue.
Restart the Machine
There are times when you won’t be able to comprehend how an electronic device operates. Anytime, for no apparent reason, they might stop working.
The best advice at this point is to restart the Mac before connecting a Bose headphone. As it goes on, the MAC computer will have the necessary updates to restore the functionality of the Bluetooth icon.
Remove Obstructions
The Bose Headphone and Mac connection may run into some difficulties when connecting. They interfere with connections, which can lead to sound quality loss or even disconnection.
To clear the area of any impediments and keep the Bose headphones as close as you can to your Mac.
Try on Another Device
To check and identify the source of the issue, connecting to another device is a good idea.
The issue is with your Bose if your Mac normally connects to other headphones but not to them. On the other hand, by doing it this way, you can determine if the issue is with the Mac.
Clear the Pairing List
Another effective method for resolving Bose and Mac connection issues is to clear the pairing list. The headphones only need to be turned off until the Mac notifies you that they have been removed from the list of connections.’
How to Fix Errors When Connecting Bose to Mac
How To Fix Errors When Connecting Bose To Mac
Your device might request a pin code or Bose might not show up in the connection list when you connect Bose headphones to a Mac. How to fix these issues is provided below.
The Computer Asks for a PIN Code
The Bose Headphone will request a PIN code when you attempt to connect it to a Mac.
The device merely requests that you once more confirm your Bluetooth icon pairing with the Bose Headphone. This issue frequently arises if you use Bose Soundlink or Soundlink Revolve.
You don’t need to worry too much if you run into this circumstance. The default pin code is typically 0000.
Therefore, you must enter this number and press OK to proceed. It works as intended and enables pairing between the two gadgets and the Bose Connect app.
Headphones Do Not Appear on the Connection Section
There are many reasons why the Headphones item does not appear in the connection list. It could be a problem with the device or it could be that the Bluetooth connection line is blocked.
Remove the impediment or restart the Bluetooth icon connection to fix it.
If the Bose Headphone still does not appear, we suspect that your Bluetooth profile list is having a problem, which indicates that either the Bose headphones have been entirely removed from your Mac or the headphone configuration is flawed.
If you run into this problem, you must completely reinstall both devices’ configurations. It resembles getting brand-new appliances from scratch. Please go over the directions in the above content if you forget how to connect.
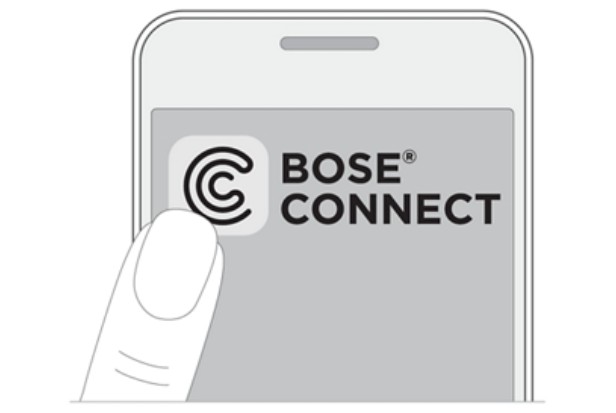
Is the Bose Connect App Available on Mac?
Your Bose headphones are enhanced and given their full potential by the Bose Connect App. It grants easy access to key features like:
- Auto-off timer
- Battery readings
- Manage multiple Bluetooth connections
- Music sharing from a source
- Controllable noise cancellation
In addition, you can manage firmware updates for your Bose headphones using the Bose Connect App. It enables the most recent software for your Bose headphones to download in the background and quickly installs it when you’re ready.
Only Android and iOS are currently supported by the Bose Connect App. But with macOS Catalina onwards, developers of apps for iOS can enable them to run on macOS via Mac Catalyst. It now becomes possible for Bose to release the Bose Connect App for Mac.
Bose can easily configure the Bose Connect App for Mac using the same source code as for iOS thanks to Mac Catalyst.
However, the Bose Connect App may not have an optimal user experience for Mac if configured directly through Mac Catalyst. This is due to the possibility that the system features in macOS are not utilized by the source code for iOS.
However, the integration of Apple products still offers a great chance for Mac users to access apps that are only available on iOS.
Bose has not yet indicated whether they will use this or not. We can only wait and hope Bose will make use of this update or maybe even get in touch with them through their support channel until that time.
FAQ
How Do I Reset Bose Headphones?
Your Bose headphones can be reset by turning them off for 30 seconds. Next, wait five seconds after plugging them into a USB power source. Then, wait a minute before unplugging the headphones’ cord.
My Bose Headphone is Connected But No Sound
Check the following:
- Make sure the playback device on your computer is set to speakers.
- In the Sound settings of your computer, check if your speaker is set to Default Device.
- Make sure your computer’s volume is not muted.
- Restart the audio playback app after closing it.
- Your computer’s Bluetooth® feature should be turned off and then back on.
- Remove the speaker from the list of Bluetooth devices that are paired, then pair it once more.
Conclusion
Above is a sharing about how to connect Bose headphones to Mac. Bose headphone models are widely used high-quality audio devices, as this article also demonstrates. They offer users numerous advantages in addition to ensuring quality.
We hope this article will assist you in resolving some issues you may be having when connecting Bose to a Mac. I appreciate your reading.
Read more: How to Connect Bluetooth Headphones to Chromebook (Step by Step) – 1st Audio and Video
How To Make Your Headphones Louder In Simple Tips – 1st Audio and Video
How To Connect JBL Headphones With Different Devices – 1st Audio and Video
How to Connect Sony Headphones to Mac – 1st Audio and Video

